Microsoft Dynamics 365 Business Central is intended to help users improve productivity and get better business insights. If you’re like most Dynamics 365 BC users, you’ll want to get most of the application to fully access all the benefits to improve the effectiveness of the software. Here are some tips and tricks that can help you utilize Dynamics 365 Business Central as much as possible.
Autosaving
This might not be a feature you need to learn, but it’s good to know that autosave ensures that no data is lost. Any time data is updated in Business Central, the system automatically saves it.
The Autosave indicator appears in the upper right corner of the window in D365 Business Central and display the word “saving” or “saved”. If an error occurs that stops the autosave function, the indicator will display the message “not saved” to alert the user.
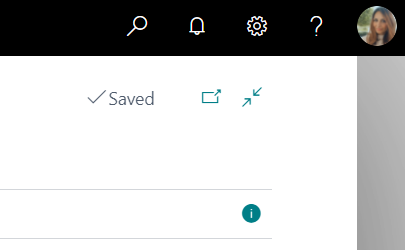
Bookmarks for easy access
On most pages and reports, you’ll find an icon that looks like a ribbon-style bookmark. When you click on that to bookmark the information, it will be added to the navigation menu in your Role Center. Combined with custom dashboards, this feature will make finding the information you regularly need much easier.
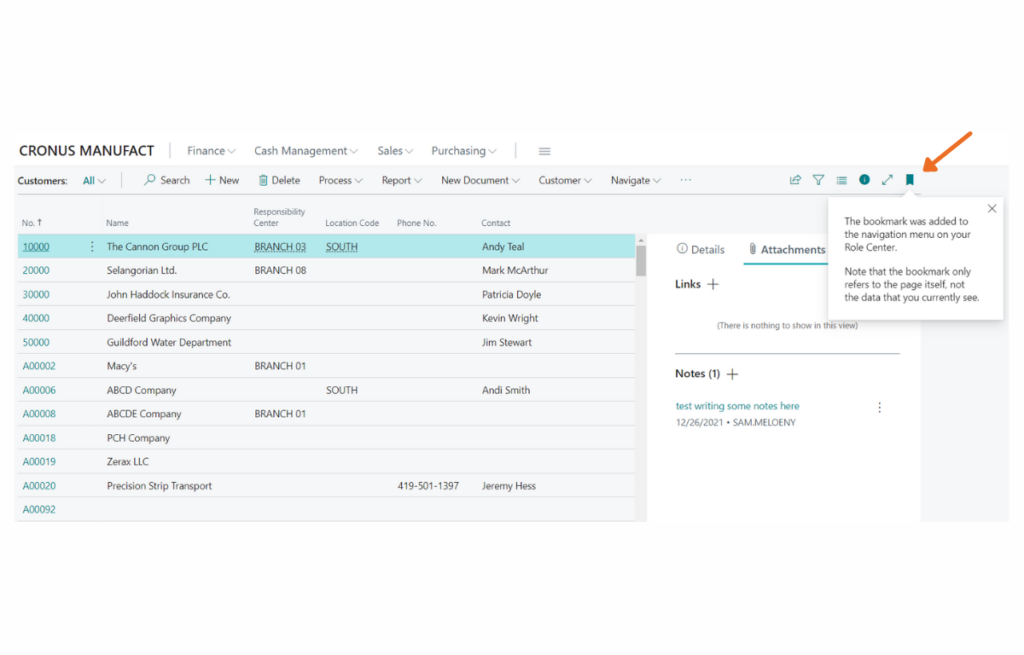
Filter and save views
When you have set a filter on a list and you want to keep the filter for later, you can save it as a view. You can access the view list by clicking on the filter icon on the top right of your screen.
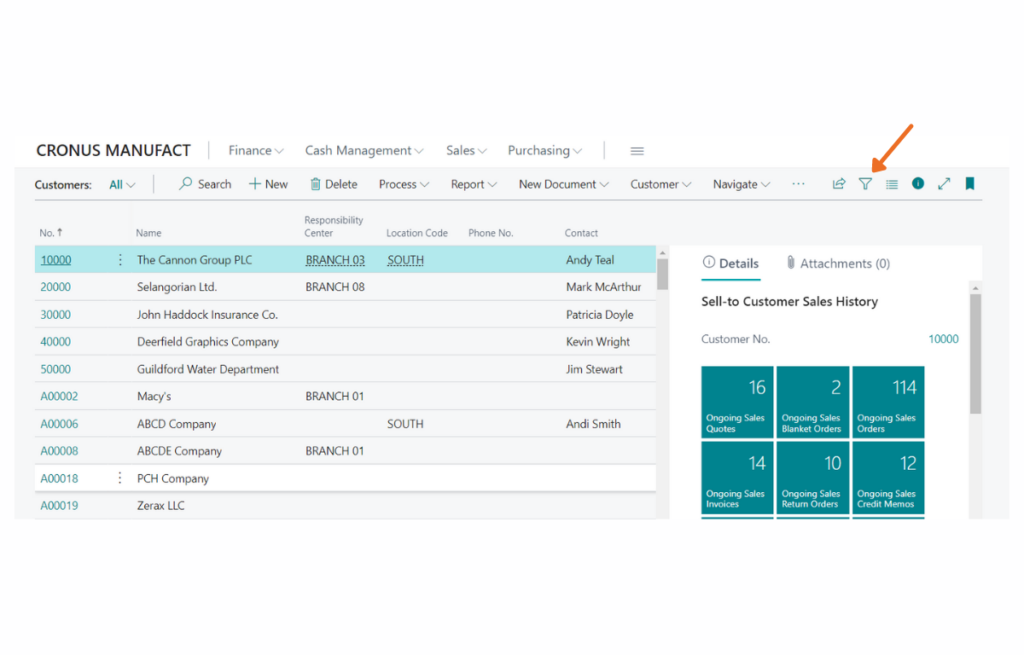
You can then see your filters and views on the left sidebar.
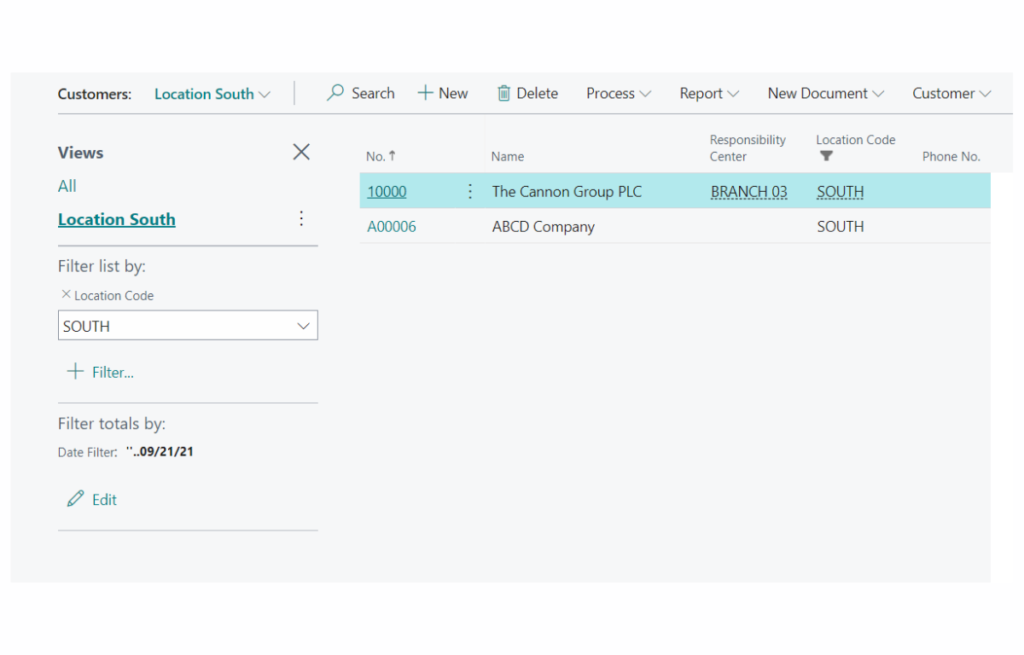
Attaching notes and files
If you need to attach some notes or files to a customer card, you can do so by clicking the info icon in the upper right corner and then “attachments” links.
When you create a note, it will show what date it was created and by which user.
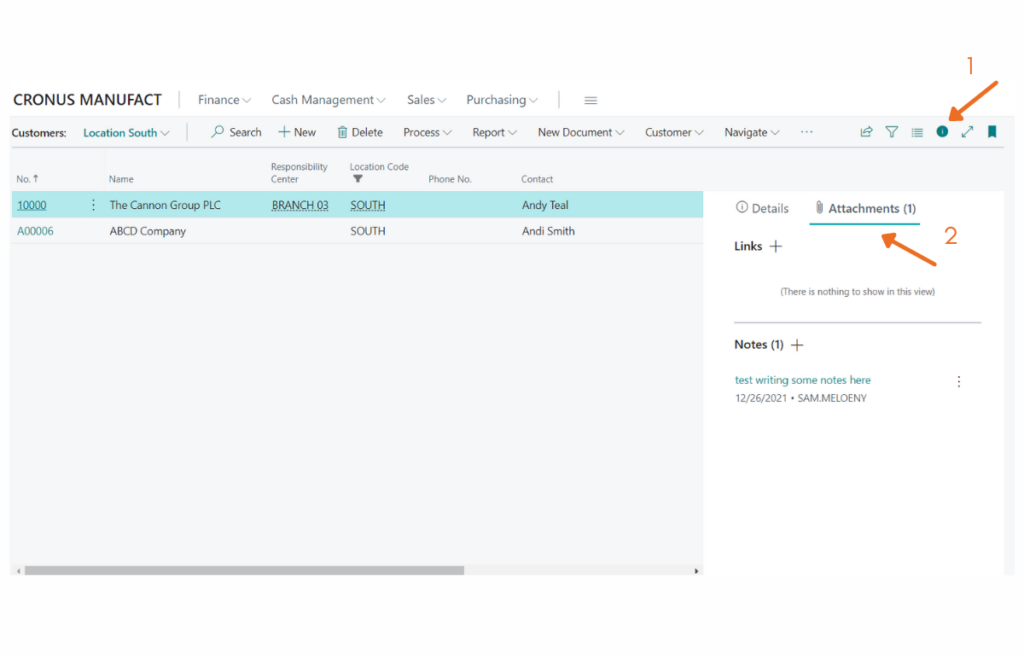
Scheduling reports
Scheduled reports are entered in the job queue and processed at the scheduled time. When you schedule a report to run, you can specify what day and time it should run.
You can choose to save the report to a file (like Excel, Word, or PDF), print it, or only generate the report. If you choose to save the report to a file, then the processed report is sent to the Report Inbox area on your Role Center, where you can view it.
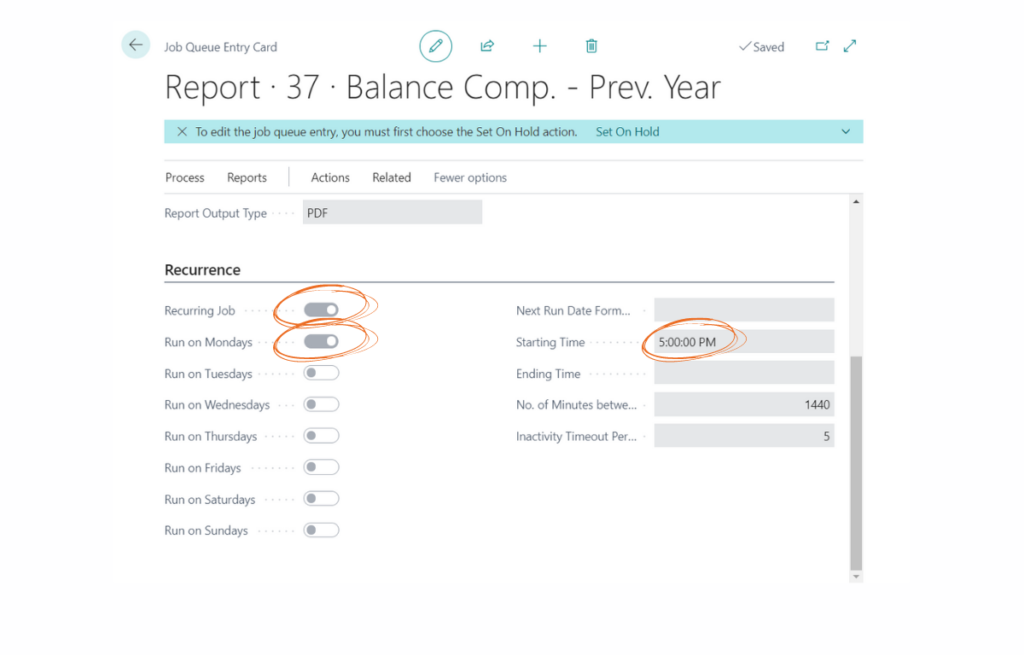
Modify columns on pages
Similar to personalizing the dashboard in D365 Business Central, you can also modify pages to fit your role and data access.
Once you’re on the page you want to modify, click on the gear button in the upper right corner and then click on “Personalize”. Now you can move around and hide columns to accommodate your requirements.
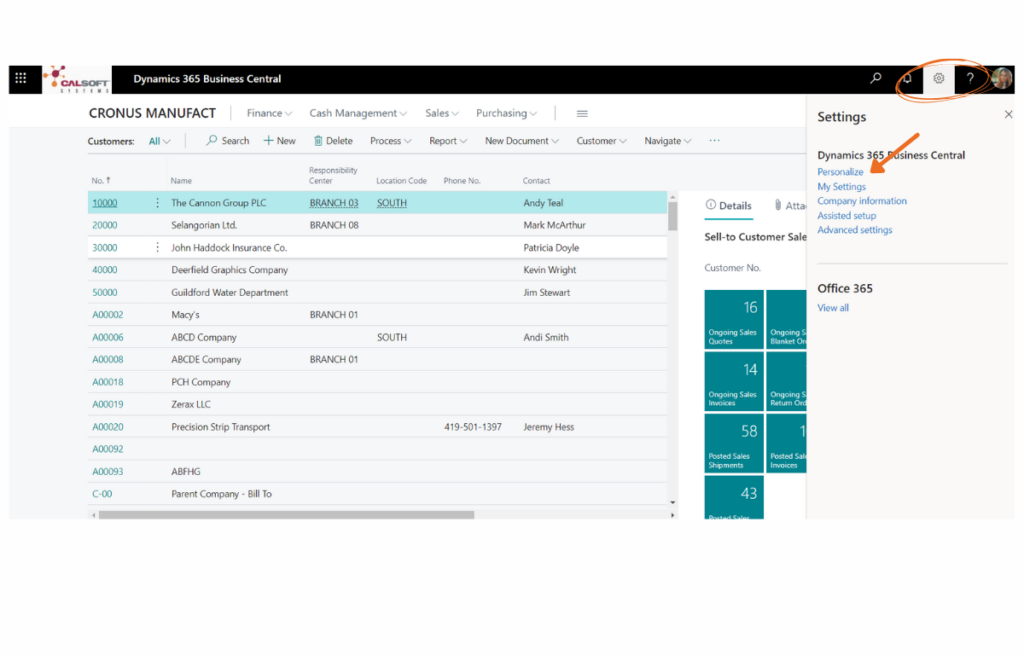
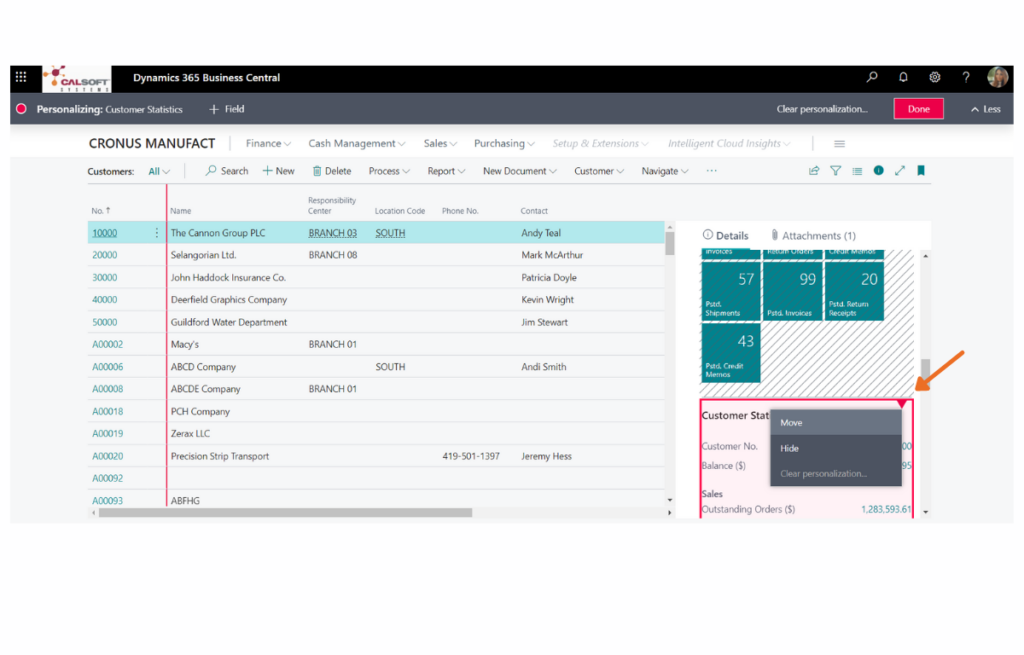
Calculate data in numeric fields
For fields that contain numeric data like cost or quantity, you can enter the formula for the total sum quantity instead of doing the calculation elsewhere. For example, if a user enters “12+9” into a numeric field in Business Central, the field will automatically calculate the value and display “21”.
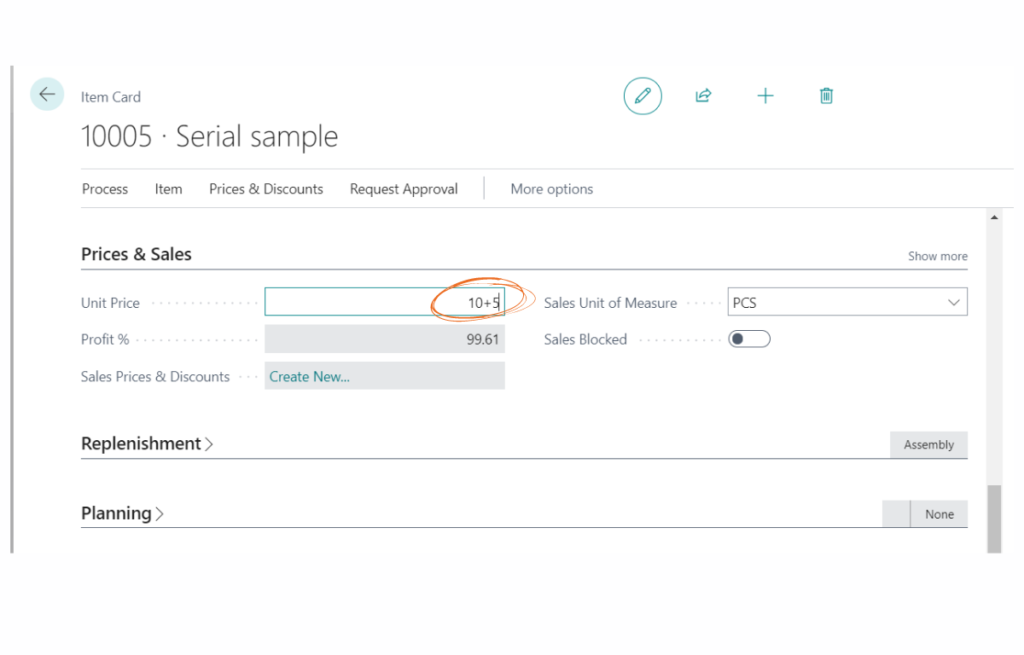
Resizing tables
When using tables that contain line items in Business Central, columns can be resized manually by dragging the cursor to the desired size of the column values.
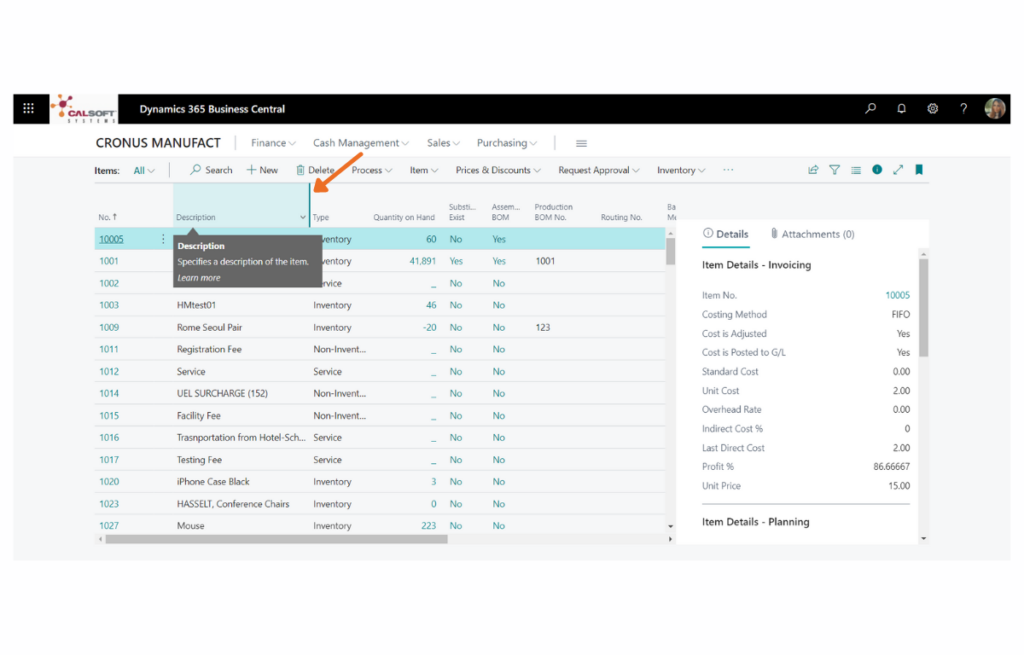
Get the most out of Dynamics 365 Business Central
Dynamics 365 Business Central is a powerful and intuitive tool that includes many tips and tricks to speed up data entry and increase efficiency when using the ERP platform. It has a growing list of new features that may have arrived since the time you learned to use the software.
Follow our blog to stay updated with Dynamics 365 Business Central news and reach out to our ERP consultants if you have any questions or need support.

